
・ビットフライヤーで2段階認証したい。
・初心者でもわかりやすく教えてほしい。
本記事ではこのような悩みを解決します。
二段階認証は、アカウントのセキュリティをより強化するための役割があります。
ビットフライヤーの2段階認証では、メール・携帯電話へのSMSメッセージ,認証アプリの2つの方法で設定が可能です。
また、2段階認証は以下の場面から設定できるので必ず設定を行うようにしましょう!
- ログイン時
- 外部アドレス登録時
- 日本円出金時
- 暗号資産(仮想通貨)の外部送付・bitWire時
今回は2段階認証の設定方法を初心者の方向けに簡単でわかりやすく詳しく解説していきます。
サクッと設定してアカウントのセキュリティを強化しましょう!
【最短10分】bitFlyer(ビットフライヤー)の2段階認証
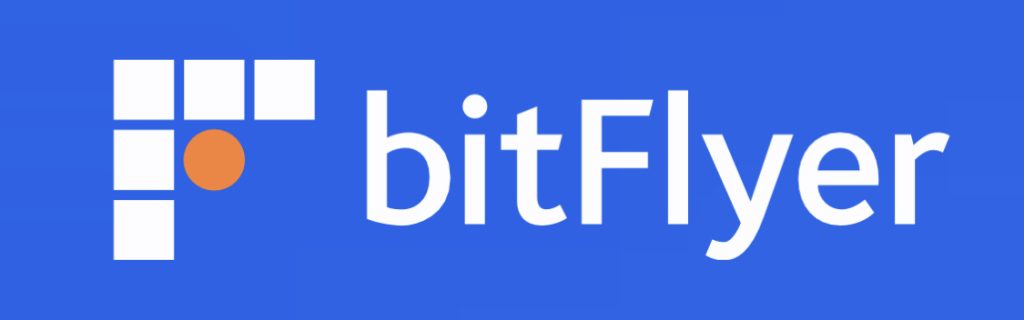
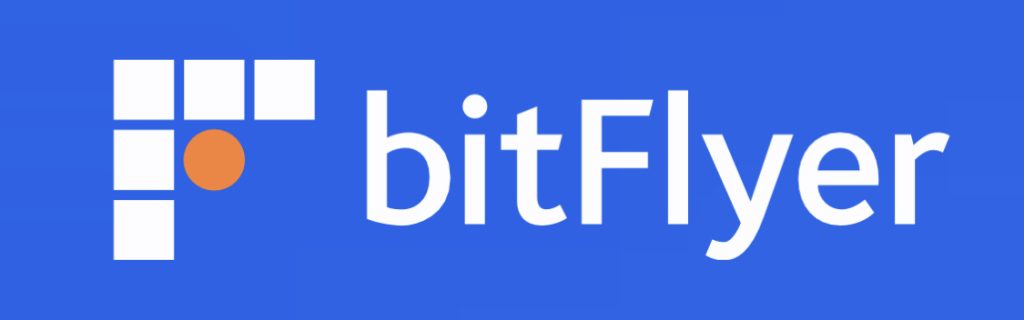
では早速2段階認証を設定していきましょう。
先ほどお話しした通り、ビットフライヤーの2段階認証には2つの方法があります。
- メール・携帯電話へのSMSメッセージ
- 認証アプリ
今回は1つずつ解説していくのでお好きな方法で設定してください。
メール・携帯電話へのSMSメッセージでの2段階認証
まずはメール・携帯電話へのSMSメッセージでの2段階認証を解説していきます!
- メニューからセキュリティ設定
- 届いた確認コードを記入
1.メニューからセキュリティ設定


ビットフライヤーのアプリを開いて右上の3本線をタップして「セキュリティ設定」➡︎「2段階認証」の順でタップしましょう。
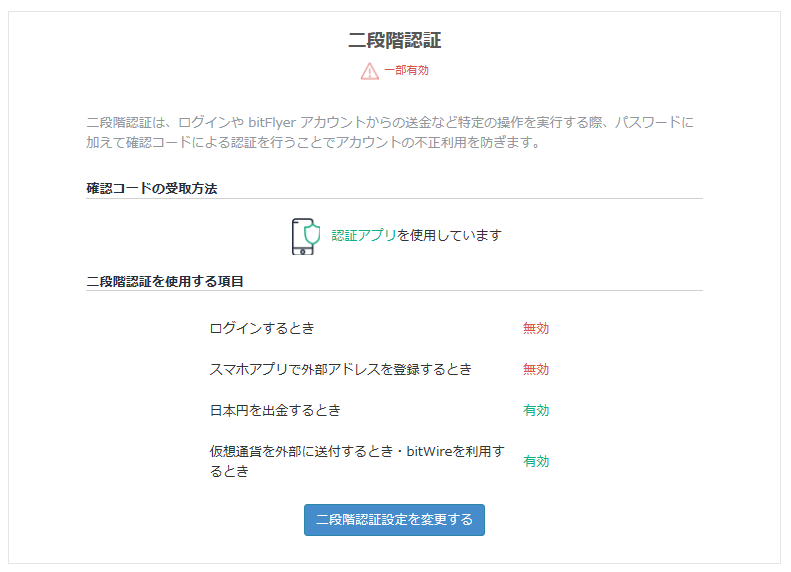
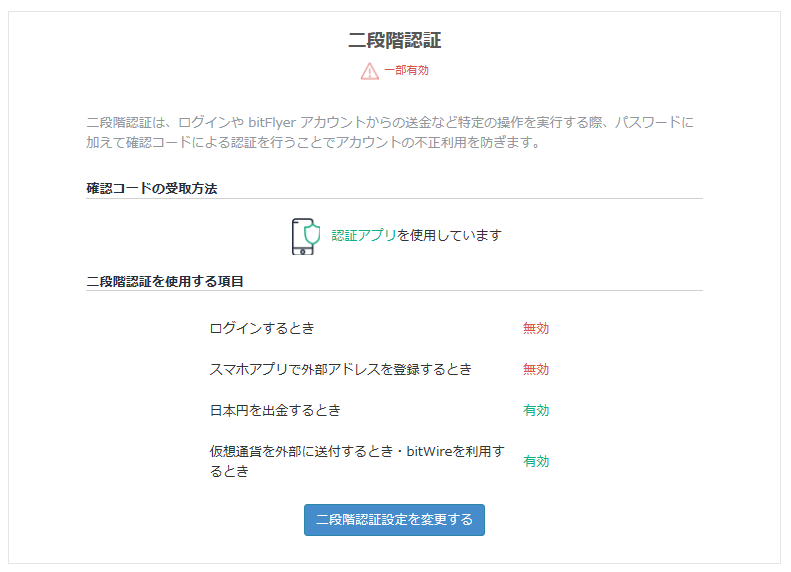
開いたページで「2段階認証設定を変更する」をクリックします。
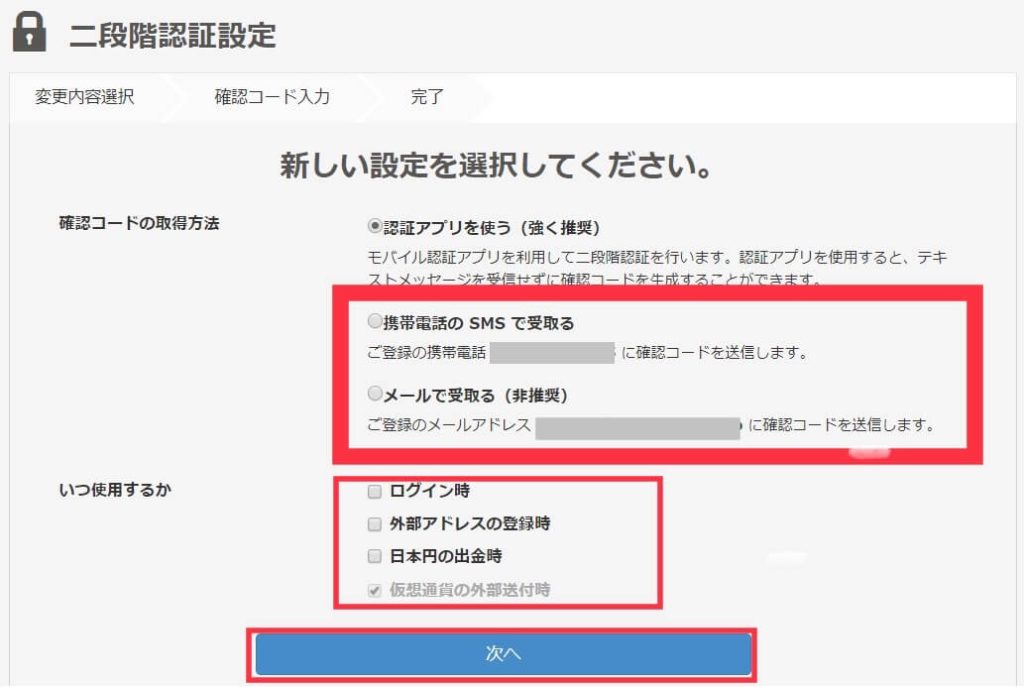
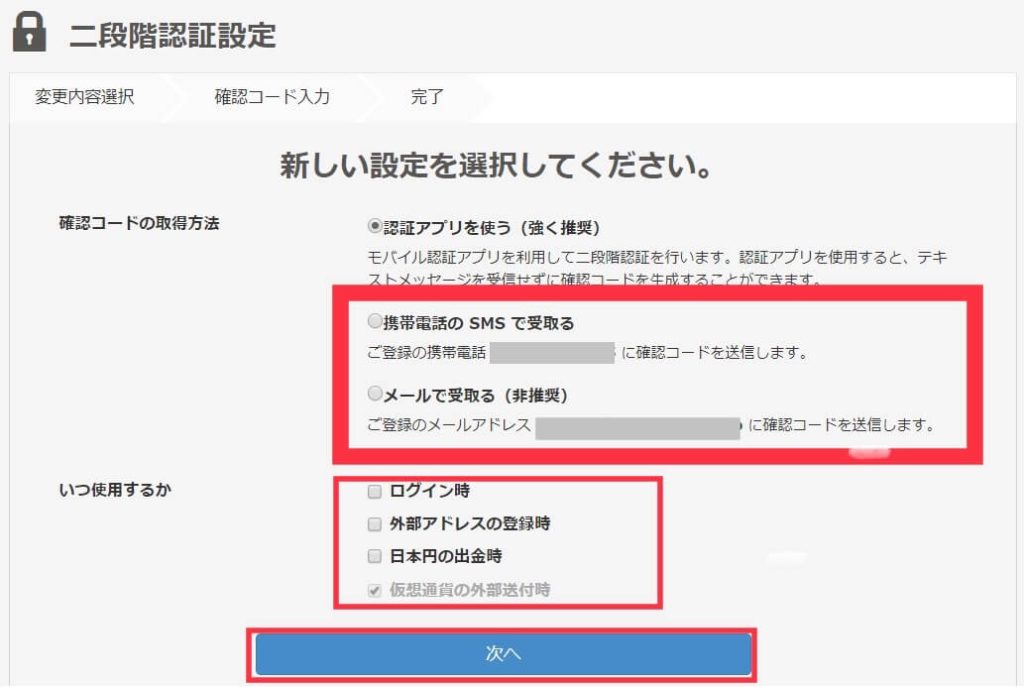
上記の画面が表示されるので『携帯番号のSMSで受け取る』または『メールで受け取る』のどちらかを選択しましょう。
また、いつ受け取るのかの設定をして「次へ」をタップします。
2.届いた確認コードを記入
ステップ1が完了すると、登録済みの電話番号宛またはメールに確認コードが送信されます。
届いたコードをビットフライヤーの画面に記入すれば完了です!
認証アプリでの2段階認証
では次に認証アプリでの2段階認について解説していきます。
- メニューからセキュリティ設定
- 認証アプリをインストール
- 表示されたQRコードを読み込んで番号を記入
1.メニューからセキュリティ設定
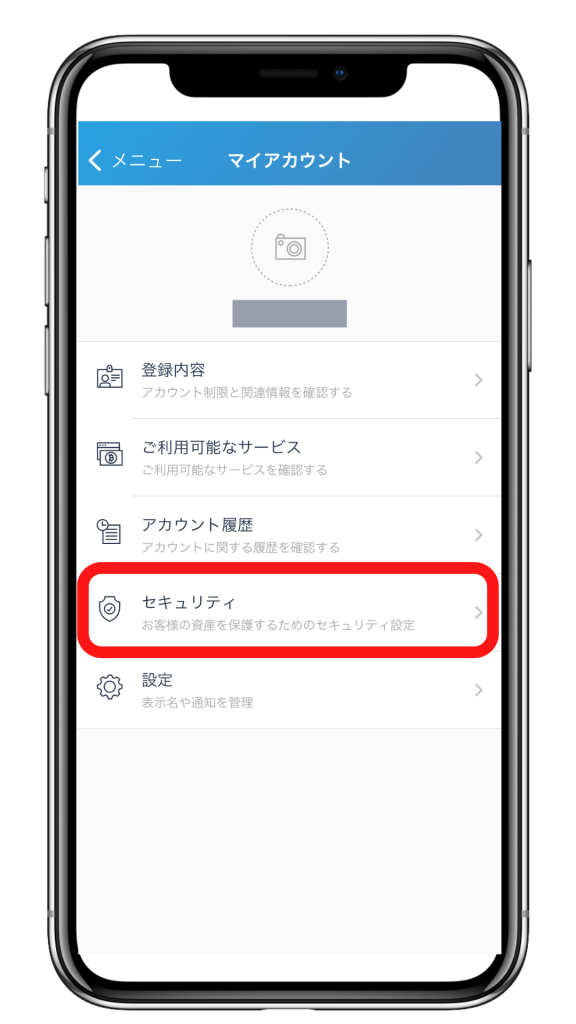
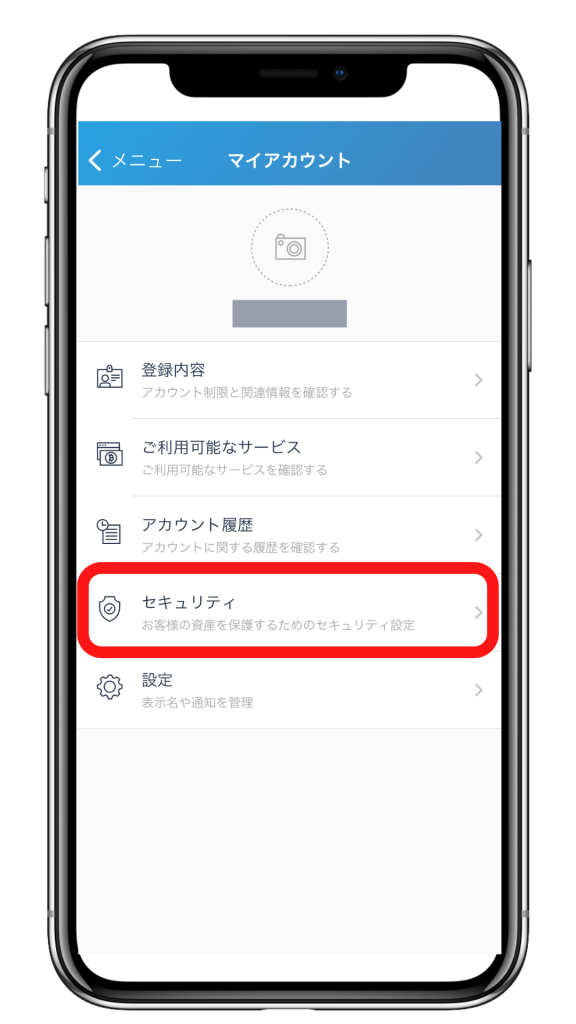
ビットフライヤーのアプリを開いて右上の3本線をタップして「セキュリティ設定」➡︎「2段階認証」の順でタップしましょう。
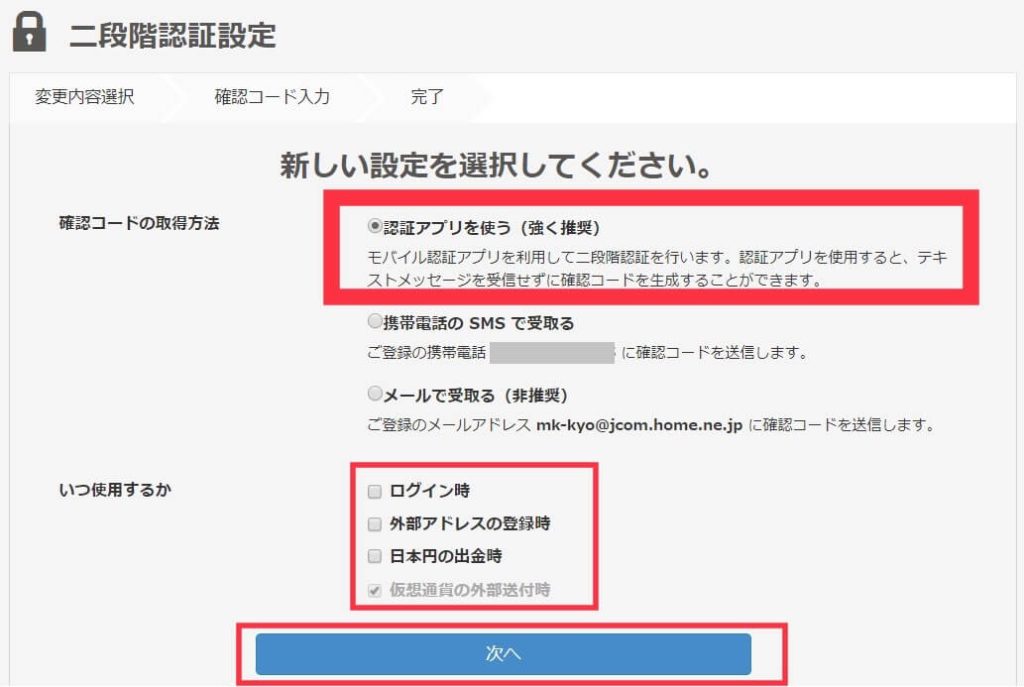
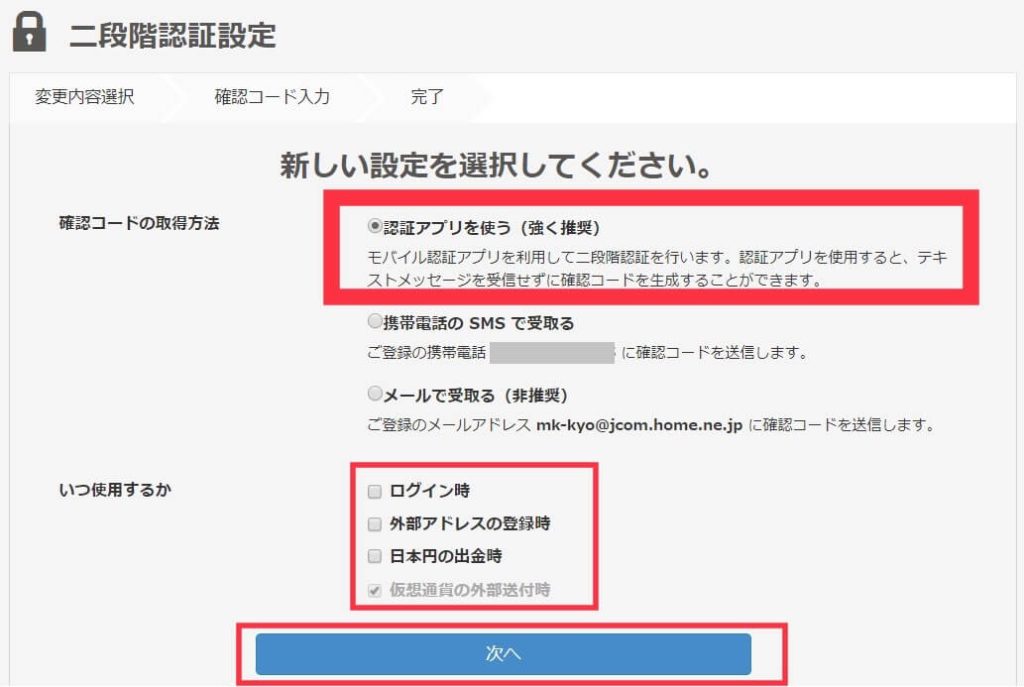
上記の画面が表示されるので『認証アプリを使う』を選択しましょう。
また、いつ受け取るのかの設定をして「次へ」をタップします。
2.認証アプリをインストール
次に進む前に認証アプリをインストールしておきましょう。
認証アプリとは、Google Authenticatorのことです!
下記のアプリをインストールします。
3,表示されたQRコードを読み込んで番号を記入
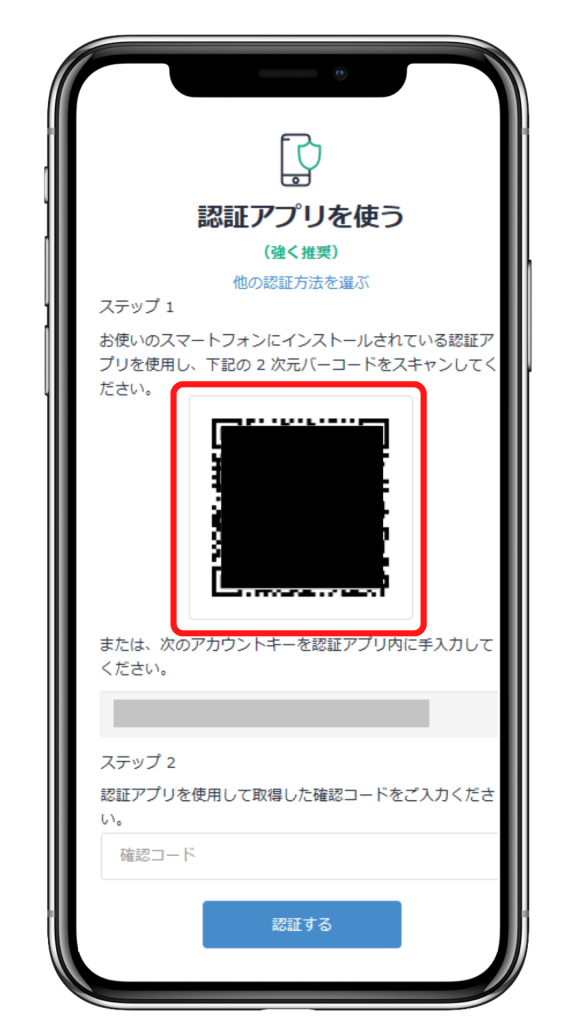
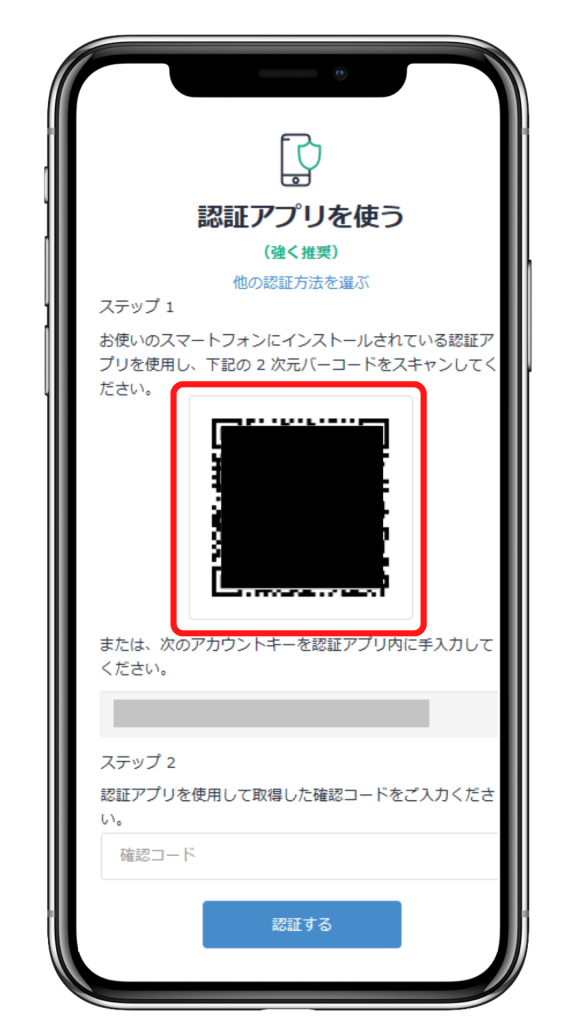
先ほどのアプリを登録したら、上記のQRコードを読み込ませます。
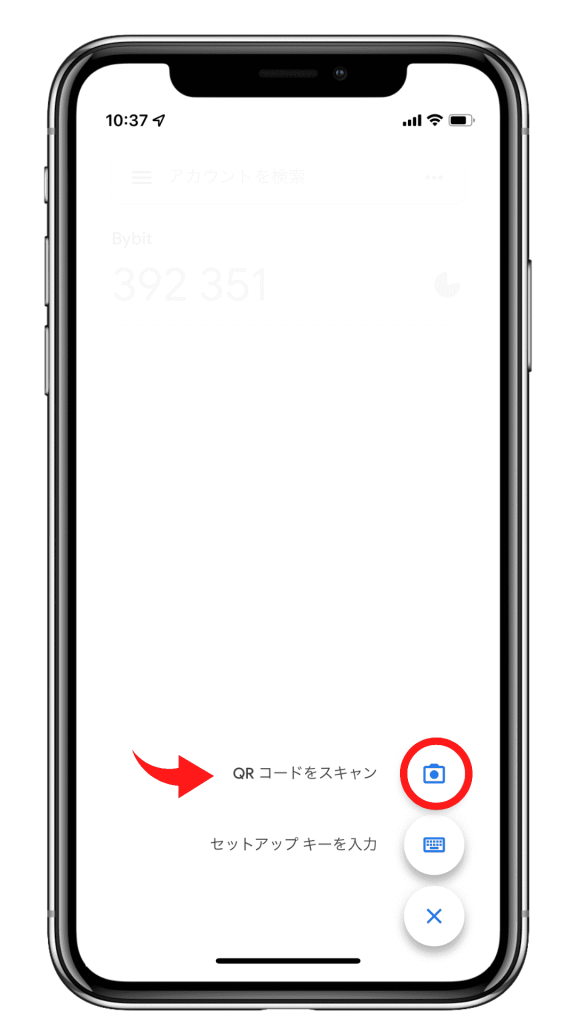
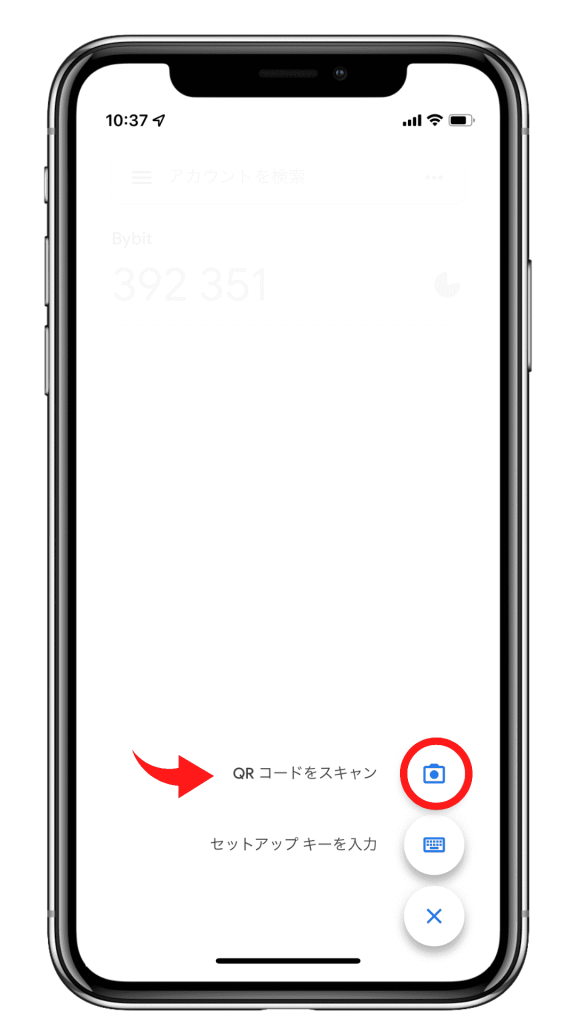
右下の『+』ボタンをタップして「QRコードをスキャン」をクリックします。
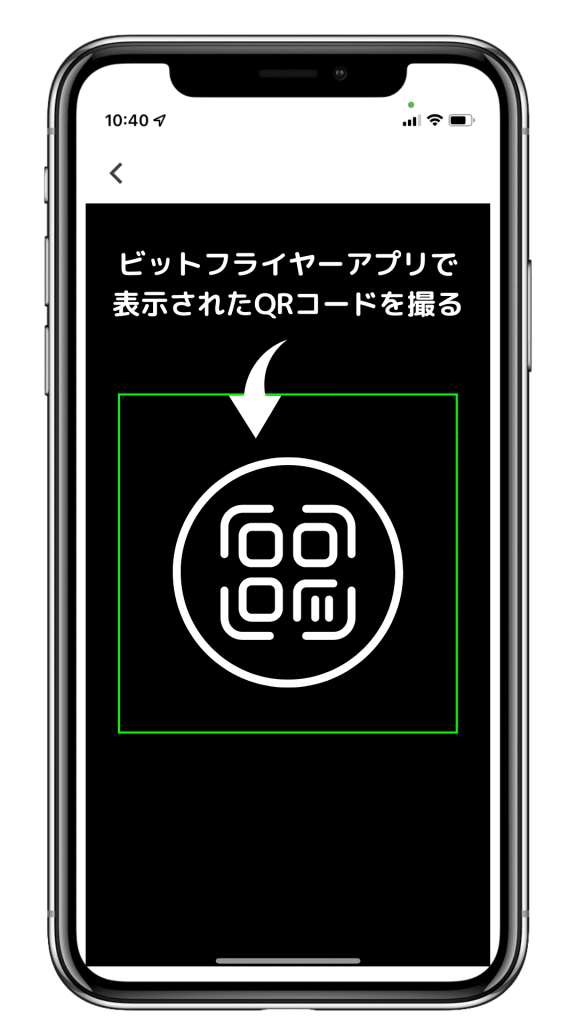
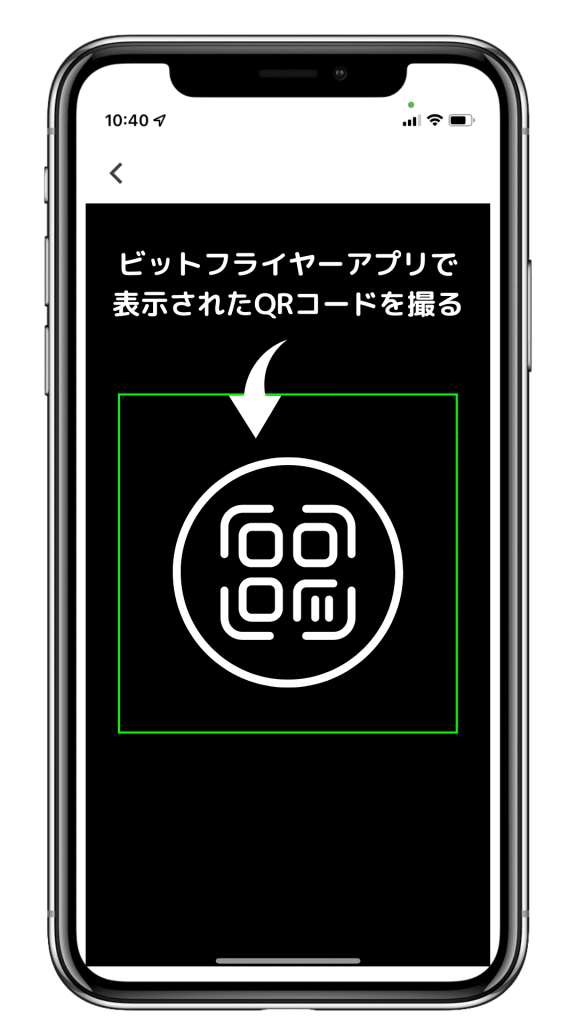
ビットフライヤーで表示されたQRコードを読み込ませましょう!
名前の設定画面になるので「ビットフライヤー」と設定します。
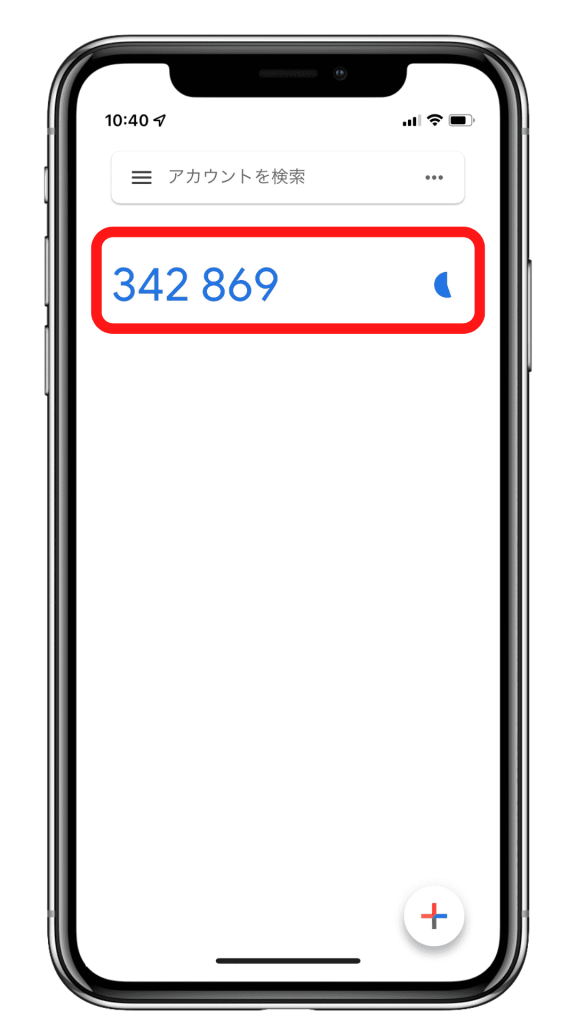
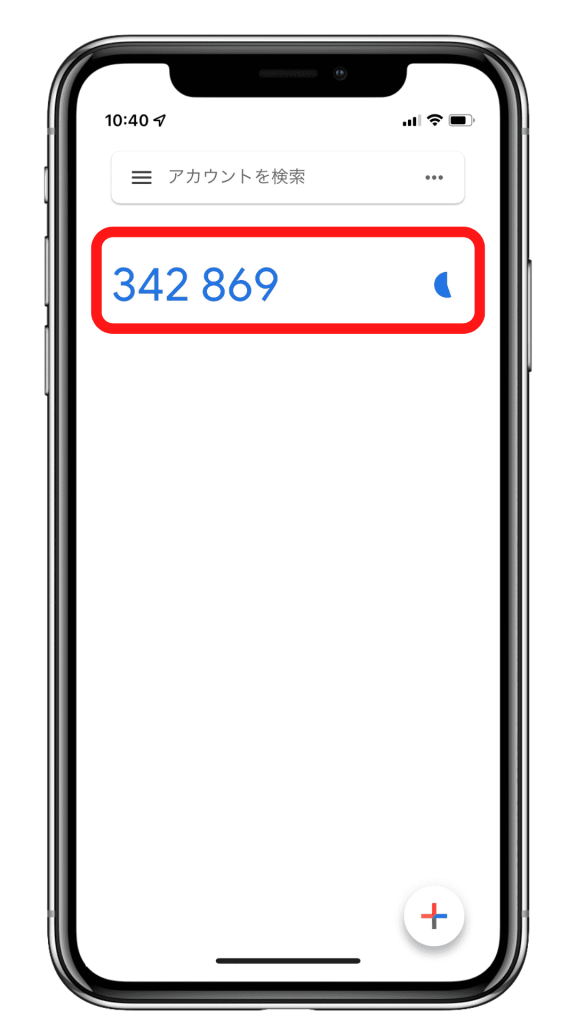
すると上記のように6桁の番号が表示されるようになるのでビットフライヤーの画面に戻って番号を以下の欄に貼り付けます。
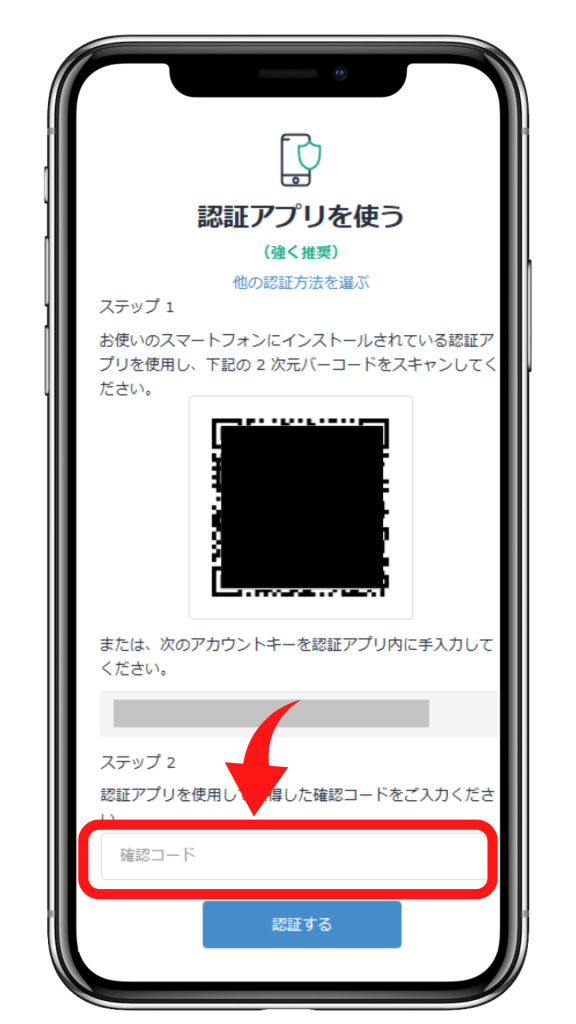
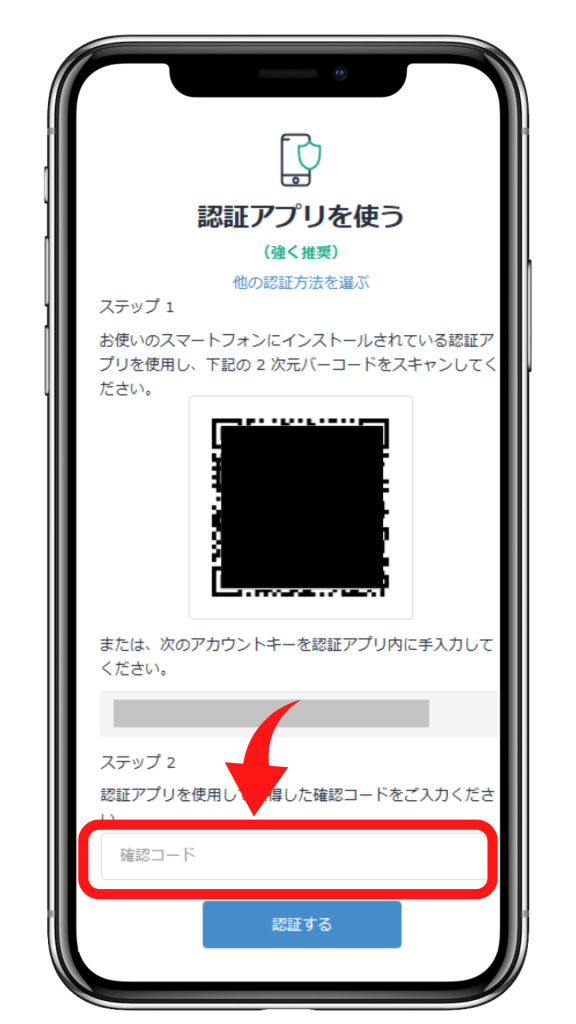
ここでの注意点は1つです。この番号の有効期限が数秒しかないので素早く番号を記入しましょう!
記入し終えたら最後に「認証する」をクリックして完了です!お疲れ様でした〜!
まとめ
今回はビットフライヤーの2段階認証設を詳しく解説していきました。
▼ビットフライヤーの2段階認証には以下の2つのパターンがあります。
- メール・携帯電話へのSMSメッセージ
- 認証アプリ
比較的簡単でサクッと終わるものはSMSメッセージの方ですが、他の場面でも使用しやすいのは認証アプリです。
自分の好きな方法で設定しましょう!
認証アプリで設定する場合は当然ながら、認証アプリをインストールする必要があります。
▼ 認証アプリはこちら
今回は以上です。ありがとうございました!



